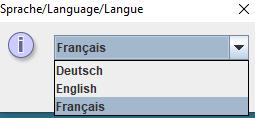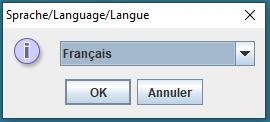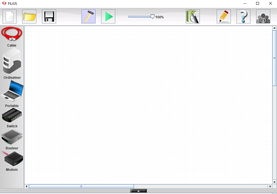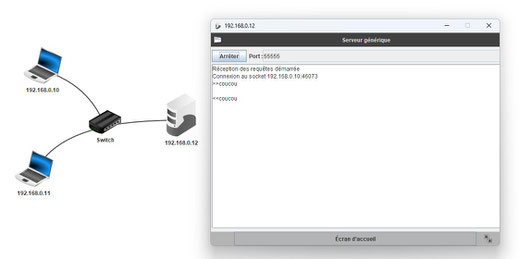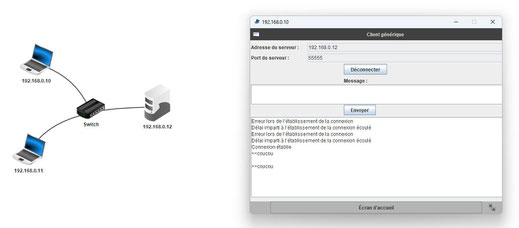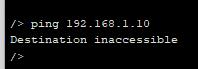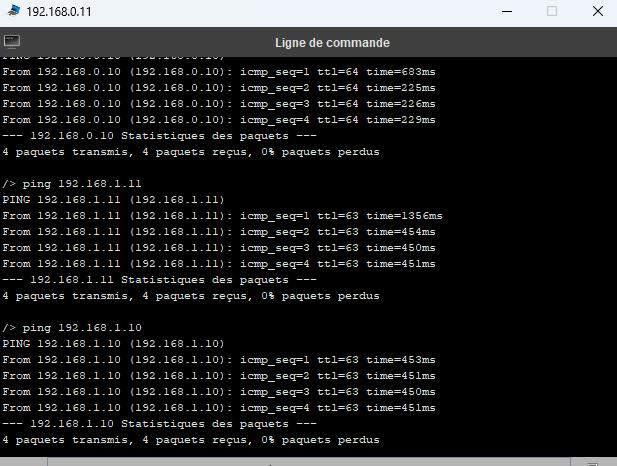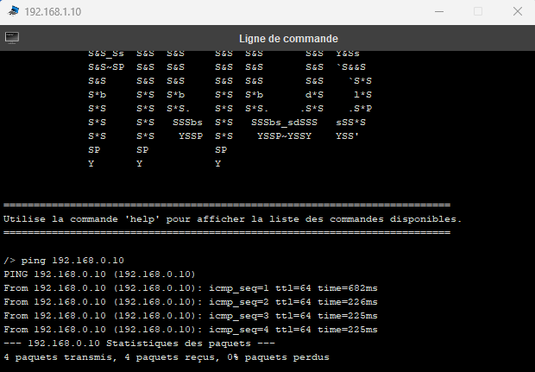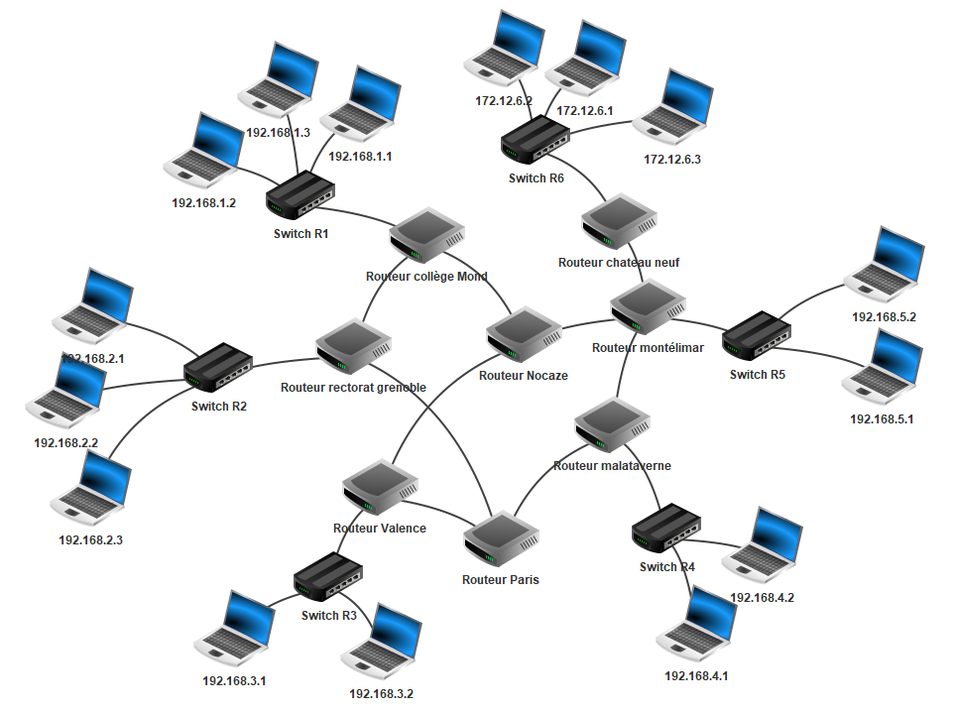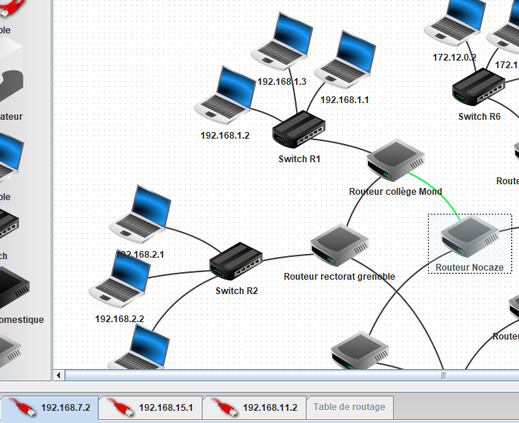Activités avec le logiciel Filius
Activité 0
Le réseau collège peut se représenter de la façon suivante.
Qu'est-ce que c'est qu'un réseau ? (delagrave)
Tester vos connaissances en cliquant ici.
Tester encore vos connaissances ici.
Comprendre les périphériques.
Lancer Logiciel Filius
Présentation Logiciel Filius
Filius dispose de 3 modes :
- design (marteau)
- simulation (flèche verte)
- documentation (crayon)
Remarque importante : Pour les clients sélectionnez Notebooks (pc portable) et pour les serveurs sélectionnez des PC (pc fixe).
Filius. Un logiciel de simulation de réseau simple et accessible. (Académie de bordeaux)
Activité 1
En utilisant le logiciel Filius, créez un réseau de 2 machines (M1, M2).
Relier deux ordinateurs en lien direct et les appeler 192.168.0.10 et 192.168.0.11
Sur le poste 192.168.0.10,
Vous pouvez maintenant visionner la vidéo
- Installez Command Line.
- Ouvrez-le et faites un Ping vers 192.168.0.11
- Affichez les données échangées.
Remarquer que seule la couche Internet est utilisée.
- Faites un ipconfig.
N'OUBLIEZ SURTOUT PAS DE SAUVEGARDER.
Coup de pouce :
Nous allons utiliser deux commandes :
- "ping" qui permet d'envoyer des paquets de données d'une machine A vers une machine B. Si la commande est exécutée sur la machine A, le "ping" devra être suivi par l'adresse IP de la machine B (par exemple, si l'adresse IP de B est "192.168.0.2", on aura "ping 192.168.0.2")
- "ipconfig" qui permet de connaitre la configuration réseau de la machine sur laquelle est exécutée cette commande ("ipconfig" est une véritable commande sous Windows de Microsoft, sous les systèmes de type Unix (Linux ou macOS par exemple), la commande équivalente est "ifconfig")
Autre chose à retenir, vous allez peut-être apercevoir dans cette vidéo un "netmask" (masque de réseau en français), vous devez juste savoir que :
Les vidéos ressources permettant l'utilisation de Filius
Auteur : Jérémy Lemitre
Activité 2
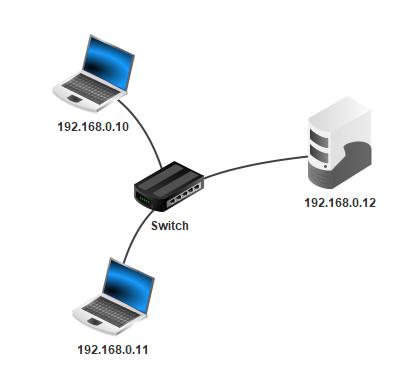
A partir de la première vidéo et de la suivante, relier 3 ordinateurs dont le serveur aura comme adresse IP : 192.168.0.12
étape 1
étape 2
étape 3
étape 4
Sélectionner bouton droite de la souris sur le serveur et sélectionner "afficher les échange de données".
Installer sur le serveur un Serveur (mettre le port à 55555) et sur un des notebooks, installer un Generic Client et connectez-le au serveur. L'utiliser pour envoyer un message au serveur (lui donner son adresse IP). Observer les échanges. La couche de transport est utilisée pour la première fois.
N'OUBLIEZ SURTOUT PAS DE SAUVEGARDER.
Coup de pouce :
En vous aidant de la vidéo ci-dessous, modifiez l'architecture réseau proposée dans le fichier snt_sim_dns.fls (fichier à ouvrir depuis le logiciel Filius), afin que la machine M5 réponde à la commande "ping M5" (cette commande sera exécutée depuis l'ordinateur M2).
Les vidéos ressources permettant l'utilisation de Filius
Auteur : Jérémy Lemitre
Activité 3

Ajoutons un second réseau local avec 3 nouveaux ordinateurs comme ci-dessous. Nommons-les avec des IP allant de 192.168.1.10 à 192.168.1.12 Connectons les 2 réseaux à l’aide d’un routeur dont les cartes d’interface seront configurées avec les IP 192.168.0.1 et 192.168.1.1 Testons la connexion entre les postes 0.10 et 1.10 avec la commande PING.
Vous pouvez maintenant visionner la vidéo.
Étape 1
Changer les adresse IP des passerelles.
A gauche on nommera la passerelle : 192.168.0.254
A droite on nommera la passerelle : 192.168.1.254
Étape 2
Étape 3
Ensuite on réalisera un ping entre les ordinateurs de gauche et les ordinateurs de droite.
parce que le message à besoin de quitter le réseau local et que nous n’avons pas encore configuré la passerelle entre les différents postes.
Rectifions cette erreur :
- pour chacun des 3 ordinateurs de gauche (serveur compris), indiquez 192.168.0.254 pour la passerelle.
- pour chacun des 3 ordinateurs de droite, indiquez 192.168.1.254
Testons à nouveau la connexion entre les postes 0.10 et 1.10
Essayons maintenant d’accéder au serveur 0.12 Pour cela, faites comme à l'activité 2 en installant un Generic Client sur le poste 1.10 et connectez-le au serveur 0.12. N'OUBLIEZ SURTOUT PAS DE SAUVEGARDER.
En utilisant le logiciel Filius, créez un réseau de 4 machines (M1, M2, M3 et M4). L'adresse IP de la machine M1 est "192.168.1.1", choisissez les adresses IP des machines M2, M3 et M4.
Effectuez un "ping" de la machine M2 vers la machine M4.
Effectuez un "traceroute" entre M2 et M4
Coup de pouce :
Dans la vidéo ci-dessous, nous allons utiliser la commande "traceroute" : la commande "traceroute" permet de suivre le chemin qu'un paquet de données va suivre pour aller d'une machine à l'autre.
Les vidéos ressources permettant l'utilisation de Filius
Auteur : Jérémy Lemitre
Activité 4

En utilisant le logiciel Filius, créez 3 réseaux de 3 machines chacun. Ces 3 réseaux seront reliés par un routeur. Après avoir effectué toutes les opérations de configuration nécessaires, effectuez un ping entre deux machines de deux réseaux différents. N'OUBLIEZ SURTOUT PAS DE SAUVEGARDER.
Étape 1

- Changer les adresse IP des passerelles.
A gauche on nommera la passerelle : 192.168.0.254
A droite on nommera la passerelle : 192.168.1.254
Au milieu on nommera la passerelle : 192.168.2.254
- Faire ensuite un ping entre 2 ordinateurs séparés par le routeur.
- Noter le temps de transmission de l'information.
Étape 2
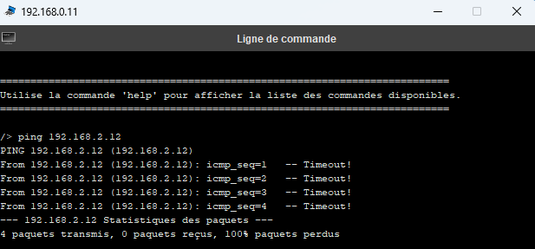
Si vous voyez apparaitre "Timeout!", je vous propose d'apporter une légère amélioration à votre réseau local.
Étape 3

- Cocher "routage automatique"
- Faire un ping entre 2 ordinateurs séparés par le routeur.
- Noter le temps de transmission des 4 paquets.
Étape 4
Les vidéos ressources permettant l'utilisation de Filius
Auteur : Jérémy Lemitre
Activité 5
Nous allons maintenant travailler sur un réseau plus complexe :
- Vous trouverez le fichier dans
-
- espace commun pédagogique (T)
-
- travail
-
- technologie
-
- 3eme
-
- filius : activité 5.fls
Vous allez devoir créer le réseau 5 et le réseau 6 dans ce réseau. Vous devrez créer le routeur "Chateau neuf" et le routeur "Montélimar".
Attention lorsque la même passerelle doit être empruntée, il faudra noter correctement les adresses I.P..
À l'aide du logiciel Filius, ouvrez le fichier "activité 5.fls" dans l'espace de travail. N'OUBLIEZ SURTOUT PAS DE SAUVEGARDER.
Faites un "traceroute" entre l'ordinateur "192.168.4.1" et l'ordinateur "172.12.6.2". Notez le chemin parcouru pour aller de la machine "192.168.4.1" à la machine " 172.12.6.2" (remarquez au passage que le réseau R6 a des adresses IP de classe B et que cela ne pose aucun problème).
Supprimez le câble réseau qui relie le routeur Montélimar au routeur malataverne (simulation de panne), refaites un "traceroute" entre "192.168.4.1" et "172.12.6.2". Que constatez-vous ? (ATTENTION : cela peut ne pas fonctionner du premier coup, car la mise à jour des tables de routage n'est pas immédiate : vous pouvez essayer de faire un ping entre "192.168.4.1" et "172.12.6.2" , si cela ne fonctionne pas (timeout), attendez quelques secondes et recommencez. Une fois que le ping fonctionne, vous pouvez faire le traceroute). N'OUBLIEZ SURTOUT PAS DE SAUVEGARDER.
Les vidéos ressources permettant l'utilisation de Filius
Auteur : Jérémy Lemitre
Activité 6 simulation du web

Avec Filius nous pouvons simuler et analyser les processus impliqués dans la communication entre un navigateur et un serveur distant. Pour cela le réseau créé à l’activité 3 suffit. Nous garderons le serveur 0.12 et comme client nous prendrons le poste 1.10 sur lequel sera installé un navigateur.
Sur le serveur 0.12, installez un serveur web (web server) et un éditeur de texte (text editor). Utilisez l’éditeur de texte pour ouvrir le fichier index.html qui se trouve sur le répertoire root/webserver. N'OUBLIEZ SURTOUT PAS DE SAUVEGARDER.

Sur le bureau de votre serveur web, lancer l’application « Webserver » avec un double-clic. Appuyer sur « Start ». Ensuite allez sur le bureau du poste 1.10 et installez y un navigateur web. Lancez-le et essayez de vous connecter au serveur 0.12 en tapant l’URL http://192.168.0.12 dans la barre d’adresse du navigateur.
Normalement la connexion s’établit mais en fait ce n’est pas comme ça que l’on s’adresse à un serveur. En réalité on contacte un serveur à l’aide d’une URL et non d’une adresse IP. Un serveur de noms de domaine (ou DNS) va traduire l’une en l’autre.
N'OUBLIEZ SURTOUT PAS DE SAUVEGARDER.
Ajoutons un serveur DNS. Créons pour cela un nouveau serveur d’adresse IP 192.168.2.10 et comme passerelle 192.168.2.254 Le nombre d’interfaces du routeur passe donc maintenant à 3. Pour passer à 3, il faut aller dans le tableau « general » du routeur puis appuyer sur le bouton « Manage Connections » et renseignez comme à l’ex 5 pour la nouvelle branche du routeur l’adresse IP 192.168.2.10
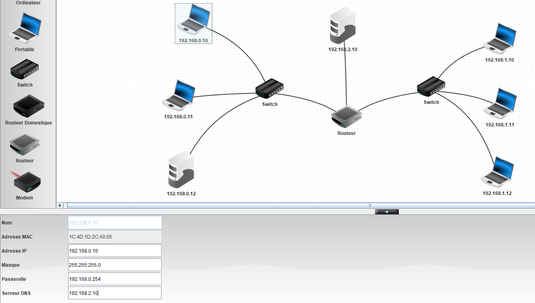
N'OUBLIEZ SURTOUT PAS DE SAUVEGARDER.
Pour permettre à tous les postes d’utiliser les services du DNS, nous devons ajouter l’adresse IP du DNS dans la configuration de tous les ordinateurs du réseau.
Ajoutons l’adresse IP du DNS sur tous les postes.
Ensuite nous allons donner à notre serveur une URL classique et la communiquer au DNS pour qu’il puisse la traduire en adresse IP.
Sélectionnez le serveur DNS 2.10 et installez y l’application « DNS server ». Lancez-la avec un double clic. Prenons comme nom de domaine www.filius.com et comme adresse IP 192.168.0.12 puisqu’il est hébergé sur le serveur 0.12.
- Appuyez sur le bouton « Add ».
- Activez le DNS en appuyant sur le bouton « Start ».
- Testez la connexion à partir du poste 1.10 en demandant d’accéder à l’URL http://www.filius.com
Et pour finir, testons simplement la commande host www.filius.comNous voyons que le DNS fait son travail en nous fournissant l’adresse IP du serveur.
Les vidéos ressources permettant l'utilisation de Filius
Auteur : Jérémy Lemitre
Autre activité...
Réaliser le réseau du collège avec le logiciel Filius. Pour simplifier le schéma nous ne prendrons que 2 ordinateurs par salle.
Cahier des charges :
Un serveur appelé "Enseignement" et qui lie l'ensemble de ces salles :
Salle de techno E01, nous représenterons seulement 2 postes de cette salle.
Salle de techno E02, nous représenterons seulement 2 postes de cette salle.
Salle de CDI, nous représenterons seulement 2 postes de cette salle.
Salle Informatique, nous représenterons seulement 2 postes de cette salle.
Salle B01, nous représenterons seulement 2 postes de cette salle.
Salle A01, nous représenterons seulement 2 postes de cette salle.
Salle des Professeurs, nous représenterons seulement 2 postes de cette salle.
Un serveur appelé "Administratif" et qui lie :
Administration : nous représenterons seulement 2 postes de cette salle.
Vie scolaire : nous représenterons seulement 2 postes de cette salle.
Le serveur Pédagogique et Administratif ne sont pas reliés.
Ces activités sont fortement inspirés de cette activité. Je remercie David Roche.
Toujours à partir du site réalisé par David Roche, voici des liens très intéressants "Comprendre internet".
Comprendre "le web".
Comprendre "les réseaux sociaux".
Comprendre "Les données structurées et leur traitement".
Comprendre "Localisation, cartographie et mobilité".
Comprendre "Informatique embarquée et objets connectés".
Comprendre "La photographie numérique".
Ce cours est inspiré du guide réalisé par Daniel Garmann. Je me suis inspiré aussi de ce Pdf réalisé par
Lien vers le site de Guillaume Martin sur les réseaux